

Using the Google Earth Cache Offline
Revised May 2018.- General
- Yes, you can use the Google Earth Cache while off-line (not connected to the internet).
- These instructions are intended for cruising sailors and off-road travellers who use BUNGEE or TALLON for real-time GPS (NMEA) Tracking on Google Earth.
- Try this out a few times, with small areas, until you're sure you have the routine.
- The maximum Cache size is 2000MB, which is room for 1000 images (or more). You'll have to be selective about the image data you save.
- Monitor Cache size frequently, until you know how fast it grows.
(Cache size is displayed automatically on HARVESTER and TALLON.) - The Cache is NOT portable between different versions of Google Earth.
Dealing with the structural differences between Cache files from different versions of GE would waste more time than its worth. - There are a few trade-offs here: How much time do you have? How much detail to you need? How big an area do you need? Is 2000 MB enough?
- In order that you can find the following files and folders on your PC, please ensure that you have enabled "Show hidden files and folders" in Windows Explorer.
(Right-click Start, select Explore, select Menu Tools|Folder Options|View, enable "Show hidden files and folders) - The off-line PC must have been on-line, at some point, with version of Google Earth you intend to use.
Without a bunch of additional, error-prone, rat-maze effort, you cannot transfer the Cache to a PC that's not been on-line. - Cache Location for Google Earth Revisions prior to 7.3
- where $$$$$ is your windows profile name:- Windows XP
C:\Documents and Settings\$$$$$\Local Settings\Application Data\Google\GoogleEarth\ - Windows Vista, 7, 8, 10
C:\Users\$$$$$\AppData\LocalLow\Google\GoogleEarth\
- Windows XP
- Cache Location for Google Earth Revisions 7.3 and later
- where $$$$$ is your windows profile name:- Windows XP, Vista
Not Supported - Windows 7, 8, 10
C:\Users\$$$$$\AppData\LocalLow\Google\GoogleEarth\Cache\
- Windows XP, Vista
- Cache Files and Folders
- Google Earth - all versions prior to 7.0
- File: dbroot_cache
- File: dbCache.dat
- File: dbCache.dat.index
- Google Earth version 7.0 and above
- Folder: unified_cache_leveldb_leveldb2
- Google Earth - all versions prior to 7.0
- Use the existing Cache, off-line
- Go off-line (Remove the high-speed internet conection)
- Launch Google Earth
After several seconds, Google Earth will present a message box stating:
"Google Earth could not contact the authentication server....
The application will continue to operate but will only display data available locally (in cache).
...... would you like to run a diagnostic test?......" - Click No
- Navigate Google Earth to the location (area) you wish to view, or
- Display and record your real-time Position and Track using BUNGEE or TALLON.
- Preserve the existing Cache for later use.
- If Google Earth is running, close it.
- Right-click Start|Explore
- Navigate to your Cache Location per your Windows version and Profile name (see above).
- Copy (do not Move) the Cache Files or Folder, complete, without modification to another folder on your hard disk,
say, C:\Cache Saver\Cache01\ - Close Windows Explorer.
- You can save as many different Caches as you have room for on your hard disk (or thumb drive, or DVD, or...),
each in a different folder. You might want to give each folder a descriptive name.
- Initialize the Cache and create a new one, on-line.
- Establish a high-speed internet connection
- Launch Google Earth
- Menu Tools|Options|Cache
- Set Disk Cache Size to 2000 MB
- Menu File|Server Log Out
- Menu Tools|Options|Cache
- Click Delete cache file
Are you sure...?
Click Yes - Click OK (to close Options box)
- Menu File|Server Login
- Navigate Google Earth to the locations and areas you wish to record.
- Zoom in to an altitude appropriate for the level of detail you will need later.
- Note that fine details won't appear when you're off-line, unless you captured that information while you were on-line.
- Manually steer Google Earth around the area of interest for as many minutes or hours as it takes to cover your area(s)
or use HARVESTER or TALLON to do that work for you automatically. - Image download progress can be monitored with the Streaming indicator - a blue donut at the lower right corner of Google Earth.
The donut must be closed before you scroll to to the next image. - Stop when you have all the image data you want or when the Cache size reaches 2000 MB.
If you have reached the size limit, any additional image data will overwrite (and erase) existing data. - Close Google Earth
- You can exit from and restart Google Earth as often as you like, as you fill the Cache. Repeat from step 10, above
- Replace the exisiting Cache with one recorded previously.
- Go off-line (Remove the high-speed internet conection)
- Launch Google Earth
After several seconds, Google Earth will present a message box stating:
"Google Earth could not contact the authentication server....
The application will continue to operate but will only display data available locally (in cache).
...... would you like to run a diagnostic test?......" - Click No
- Menu File|Server Log Out
- Menu Tools|Options|Cache
Click Delete cache file- Are you sure...?
- Click Yes
- Click OK (to close Options box)
- Close Google Earth.
- Open two instances of Windows Explorer
ie, Right-click Start|Explore, twice. - Copy (do not Move) the substitute Cache Files or Folder you saved previously to the Cache Location, complete, without modification.
- Close both Windows Explorer windows.
Using a Cache Loader
I've written a couple of software applications to automate the Cache recording process. Have a look.- HARVESTER
You select a Start point, a Sweep area and a Step size.
You click "Start".
Its that simple.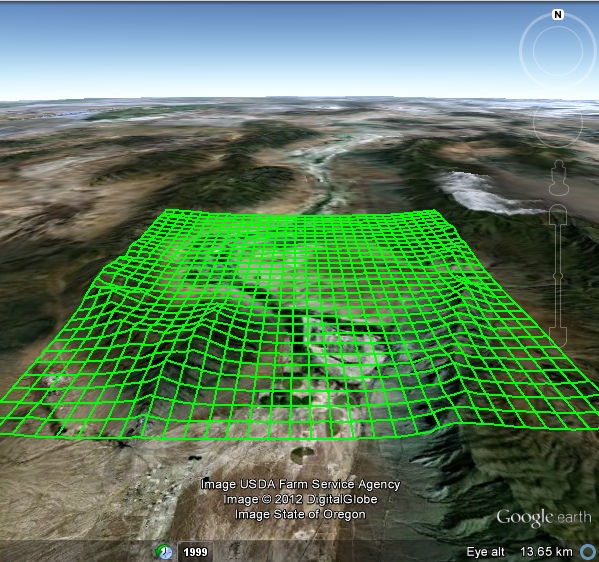
- TALLON
You can define a Sweep area by any of several methods - a freehand sketch, a pre-recorded track,
a Route, a list of Waypoints, or a scattered collection of Placemarks.
Its powerful and precise, efficient and easy to use.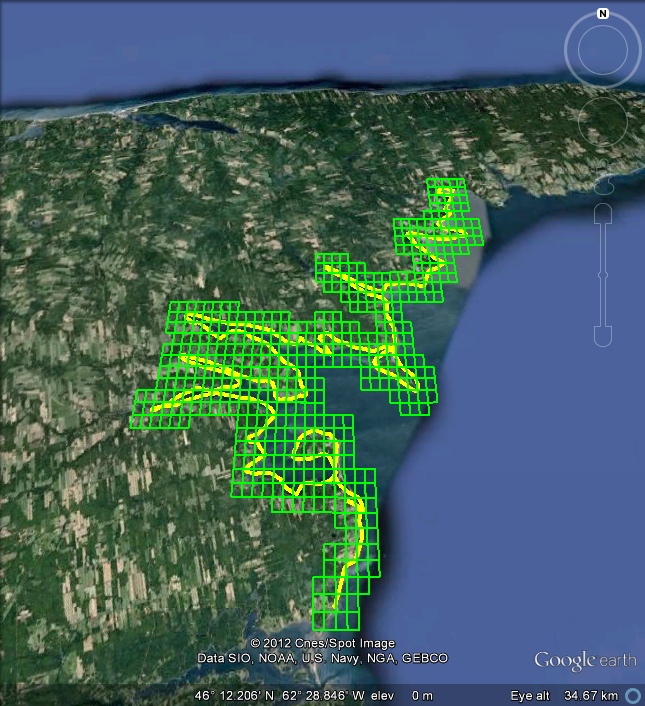
Using Google Earth when you're REALLY Offline
Recent versions of Google Earth are installed on-the-fly. Cute.
Why download and keep an installation program, to use it just once? Ain't science wonderful?
Great, if you happen to be online.
Not so great if you're offline, and you're re-building a crashed computer, and you're several days away from an internet connection.
You can't re-install Google Earth and you're stuck. Not a whole lot of fun.
If this can happen to you, it will.
So... download and keep a Stand-Alone copy of the Google Earth Installation program.
Go to this page and click on the link Google Earth (free version) Direct Installer Links
As I write this, the previous revisions 7.1 and 6.2 remain available.
Download the version or versions you need and keep your copies (and your preserved Cache files)
away from Murphy - where the sun don't shine.
Cheers
Greg